Pot (派了个萌的翻译器)教程¶
客户端支持
-Windows -MacOS
下载¶
MacOS教程¶
- Intel系列下载“pot_x.x.x_x64.dmg”的安装包
- M系列下载“”“pot_x.x.x_aarch64.dmg”的安装包
安装及配置¶
- 首次打开可能会提示
无法打开“pot”,因为无法验证开发者。,点击取消,然后打开设置找到隐私和安全性翻到最下面; - 找到“已阻止使用‘pot’,因为来自身份不明的开发者。”,点击仍要打开;
- 在弹窗中输入系统(锁屏)密码,点击修改设置;
- 在新出现的弹窗中点击打开;
- 接下来会出现软件页面和“辅助功能访问”的弹窗;
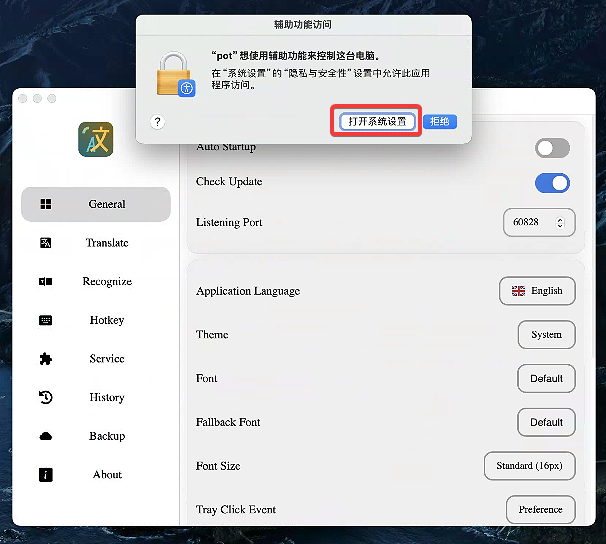
- 点击打开系统设置
- 在系统设置的窗口里找到“pot”对应的开关并打开

- 回到pot的界面将语言设置为中文(可选)
- 点击服务设置,点击添加内置服务,找到“OpenAI”并点击(注意,该服务可多次重复添加,可以让多个模型同时参与翻译)
- 各项配置说明:
| 配置项 | 说明 |
|---|---|
| 配置名称 | 便于自己辨识即可,可为模型名或者ocoolAI等备注,例:ocoolAI-gpt-4o |
| 服务提供商 | 保持默认的OpenAI即可 |
| 流式输出 | 即打字机效果,开启时逐字输出,关闭时一次性显示翻译结果 |
| 请求地址 | 填写本站完整的接口地址https://one.ocoolai.com/v1/chat/completions |
| API Key | 填写你的API Keysk-xxxx |
| 模型 | 填写你想用的模型名称,如“gpt-4o”等 |
| system | 即系统预设词(system prompt),填写你的预设词和对输出结果的要求等(不懂建议保持默认) |
| user | 输入格式设置(建议保持默认) |
| Request Arguments | 其他入参设置,不懂建议保持默认,感兴趣的话参考API文档 |
- 设置完点击保存
- 找到pot界面的热键设置设置快捷键(注意不要跟其他软件的快捷键冲突)
- 设置完后点击确定,在任意界面选中一段文本按下你设置的快捷键
- 首次使用会弹出
“pot”想要控制“System Events”...,点击允许 - 正常情况下已经可以正常使用翻译功能了

注意
如图,同一个prompt可能并不适用于所有模型,例如图中Claude-3-5-sonnet的输出结果会带翻译结果以外的内容,需要优化系统预设词(system prompt),如加上一句只需要输出翻译结果,禁止输出其他无关内容等。
Windows教程¶
安装¶
- 一般情况下载“pot_x.x.x_x64-setup.exe”的安装包(大多数,不知道自己什么配置的先尝试这个),arm版下载“pot_x.x.x_arm64-setup.exe”;
- 正常安装,一路下一步、我接受就行,没什么要注意的;
配置¶
这一步开始大部分步骤基本跟MacOS一致,也可以返回参考MacOS的配置教程 - 安装好后打开软件 - 选择服务设置 - 点击服务设置,点击添加内置服务,找到“OpenAI”并点击(注意,该服务可多次重复添加,可以让多个模型同时参与翻译) - 各项配置说明:
| 配置项 | 说明 |
|---|---|
| 配置名称 | 便于自己辨识即可,可为模型名或者ocoolAI等备注,例:ocoolAI-gpt-4o |
| 服务提供商 | 保持默认的OpenAI即可 |
| 流式输出 | 即打字机效果,开启时逐字输出,关闭时一次性显示翻译结果 |
| 请求地址 | 填写本站完整的接口地址https://one.ocoolai.com/v1/chat/completions |
| API Key | 填写你的API Keysk-xxxx |
| 模型 | 填写你想用的模型名称,如“gpt-4o”等 |
| system | 即系统预设词(system prompt),填写你的预设词和对输出结果的要求等(不懂建议保持默认) |
| user | 输入格式设置(建议保持默认) |
| Request Arguments | 其他入参设置,不懂建议保持默认,感兴趣的话参考API文档 |
- 设置完点击保存
- 找到pot界面的热键设置设置快捷键(注意不要跟其他软件的快捷键冲突)
- 设置完后点击确定,在任意界面选中一段文本按下你设置的快捷键
- 如果能正常弹窗并翻译说明配置成功
插件教程¶
插件教程双端通用,MacOS和Windows都可参考该教程
插件下载¶
OpenAI文字识别插件¶
- 下载好插件后备用
- 在pot界面点击服务设置→点击文字识别
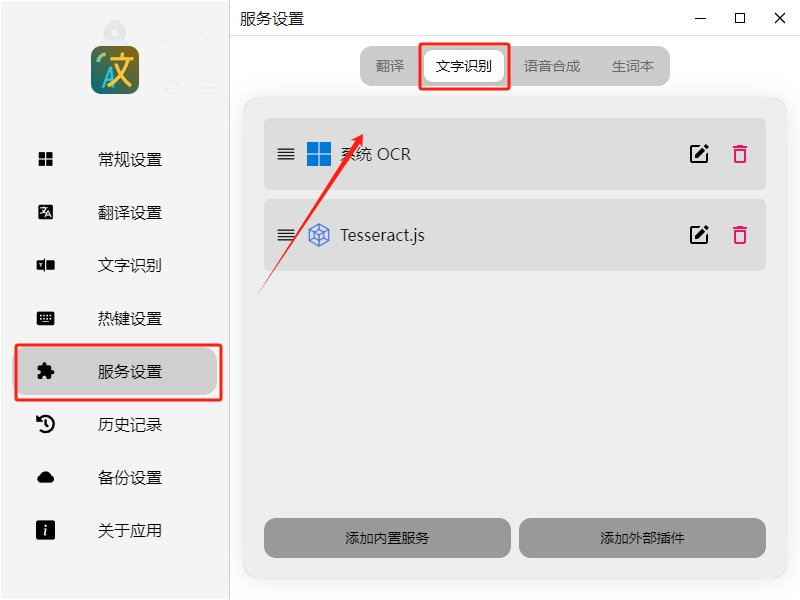
- 点击添加外部插件→点击安装外部插件→选择下载好的文件确认
- 点击OpenAI
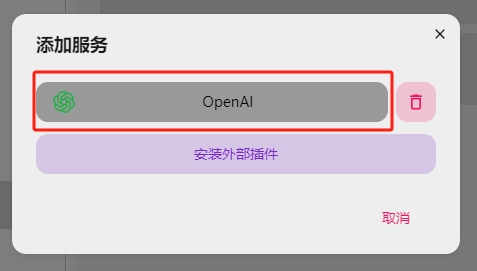
- 配置方法同翻译中的配置,可以返回参考
- 模型选择gpt-4o、gpt-4-turbo、gpt-4-all、gpt-4o-all、claude-3-5-sonnet-20240620等支持识图的模型填写;
- prompt填写你对识别后输出内容的要求,如:识别图中文字并将原内容输出为文本,仅输出识别结果,禁止携带其他无关内容。
- 点击名称前的拖动按钮将OpenAI插件卡片拖到第一位
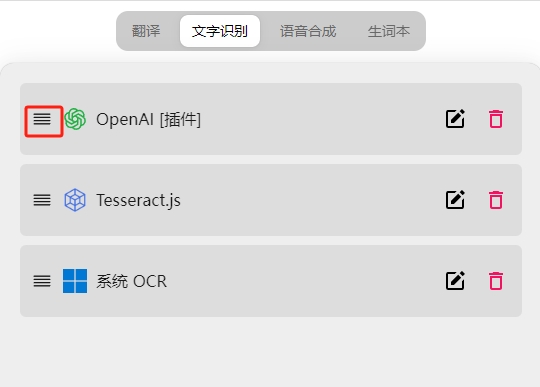
- 在热键设置里设置好截图翻译的快捷键,使用你设置好的快捷键就可以正常使用了
OpenAI语音合成插件¶
- 下载好插件后备用
- 在pot界面点击服务设置→点击语音合成
- 点击添加外部插件→点击安装外部插件→选择下载好的文件确认
- 点击OpenAI TTS
- 配置项说明:
| 配置项 | 说明 |
|---|---|
| 配置名称 | 自定义 |
| 请求路径 | https://one.ocoolai.com/v1/audio/speech(注意跟翻译的路径不一样,严格按照这个填写) |
| 模型 | 可选tts-1 tts-1-hd tts-1-1106 tts-1-hd-1106 |
| 声音 | 可选alloy echo fable onyx nova shimmer |
| 语速 | 自定义,取值范围0.25-4 |
- 设置好后点击保存
- 将卡片拖到第一位
- 翻译后点击小喇叭按钮就可以使用OpenAI的语音了